왕왕초보자들도 쉽게 따라 할 수 있는 초보자들을 위한 프로크리에이트 사용 방법을 알려드리려고 합니다. 처음 그림을 시작하시거나 손그림은 곧잘 그리지만 디지털 드로잉은 처음이신 분들을 위해서 저만의 꿀팁과 경험을 바탕으로 안내드리는 프로크리에이트 초보용 강좌인 점을 알려드립니다.
프로크리에이트 캔버스 설정 방법에 대해서 부가적인 설명 없이 속성으로만 배우시고 싶으신 분들을 위해서 아래 [3. 그대로 따라하기]에 요약 설명을 보시고 따라하시면 됩니다. 스크롤을 내려서 확인해보세요.

1. 새로운 캔버스 만들기
프로크리에이트 어플을 실행해주세요.
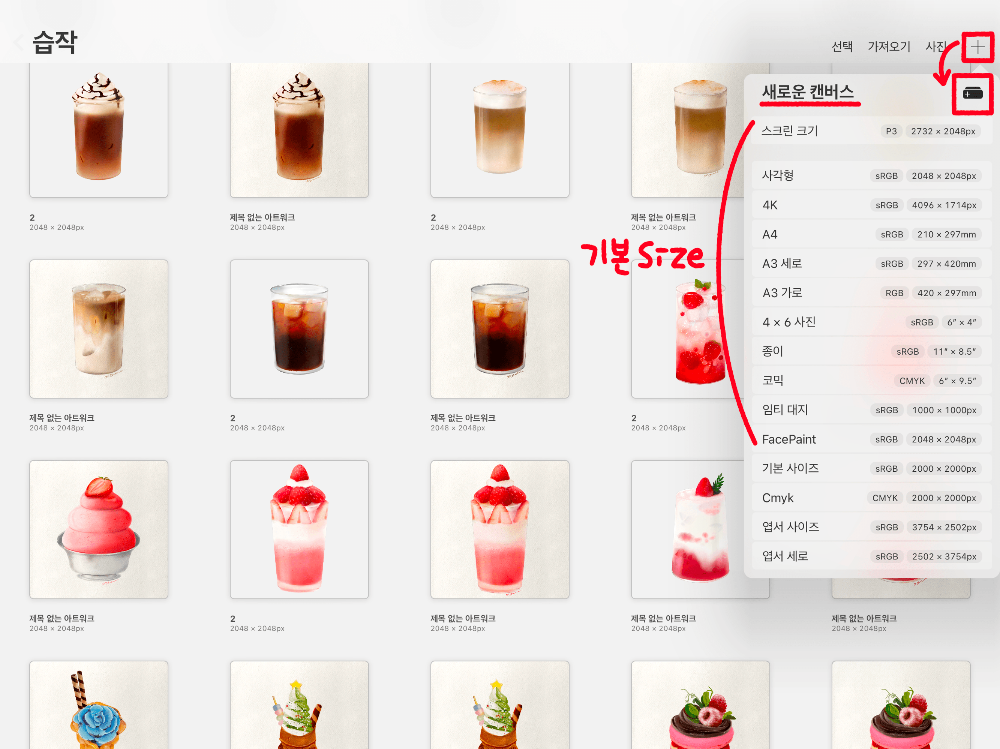
우측 상단에 있는 플러스(+)를 누릅니다.
여기에서 그냥 연습 삼아서 그림만 그리실 분들은 기본으로 설정되어 있는 [스크린 크기]나 [사각형] [A4]을 등을 누르면 하얀 캔버스가 생성되기 때문에 바로 그림을 그릴 수도 있습니다.
하지만 내가 원하는 사이즈로 캔버스를 만들고 싶으신 분들은 사용자 지정으로 새로운 캔버스를 만드는 방법을 알려드리도록 하겠습니다.
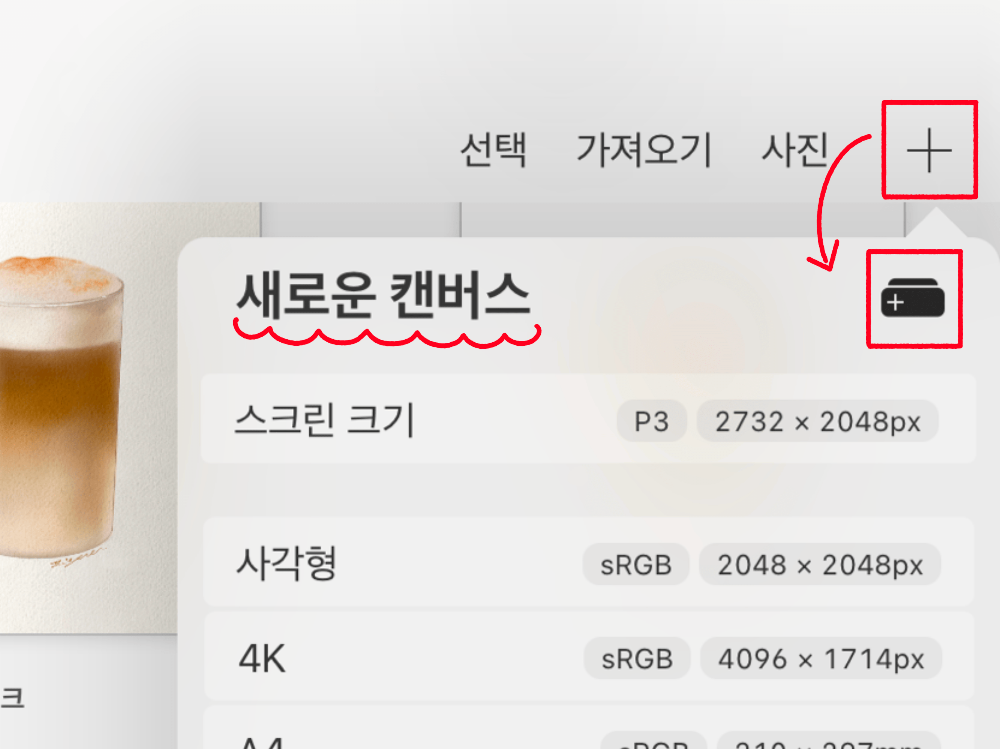
[프로크리에이트 어플 실행 > 우측 상단 + 누르기 > 새로운 캔버스 문구 옆 + 폴더 누르기]를 진행해주세요.
그러면 사용자 지정 캔버스 창이 나옵니다.

① 제목 없는 캔버스를 눌러서 캔버스의 이름을 변경할 수 있습니다. 이름 설정하는 부분은 패스하셔도 괜찮습니다. 저도 설정을 따로 하지 않고 필요하면 나중에 수정도 가능하기 때문에 보통은 잘 설정하지 않습니다.
② 밀리미터, 센티미터, 인치, 픽셀 중 하나를 선택하여 너비와 높이를 각각 입력할 수 있습니다.
- 제가 추천드리는 가장 기본적인 사이즈는 [픽셀 > 너비 2000, 높이 2000 > DPI 300] 입니다.
③ DPI는 해상도를 뜻하며 웹용으로 사용하실 계획이시라면 72, 인쇄용으로 사용하실 계획이시라면 300을 추천드립니다.
다만, 제가 기본적인 사이즈로 DPI 300을 추천드렸는데요. PC나 모바일 등 인쇄를 하지 않고 인스타나 블로그에 업로드하는 등 웹용으로만 사용하실 경우에는 해상도가 72만 되어도 충분합니다. 추후에 엽서나 스티커 등 인쇄할 계획이 있으신 분들은 처음부터 해상도 300으로 설정하고 작업하시면 편하기 때문에 가장 기본적인 사이즈로 추천드렸습니다.
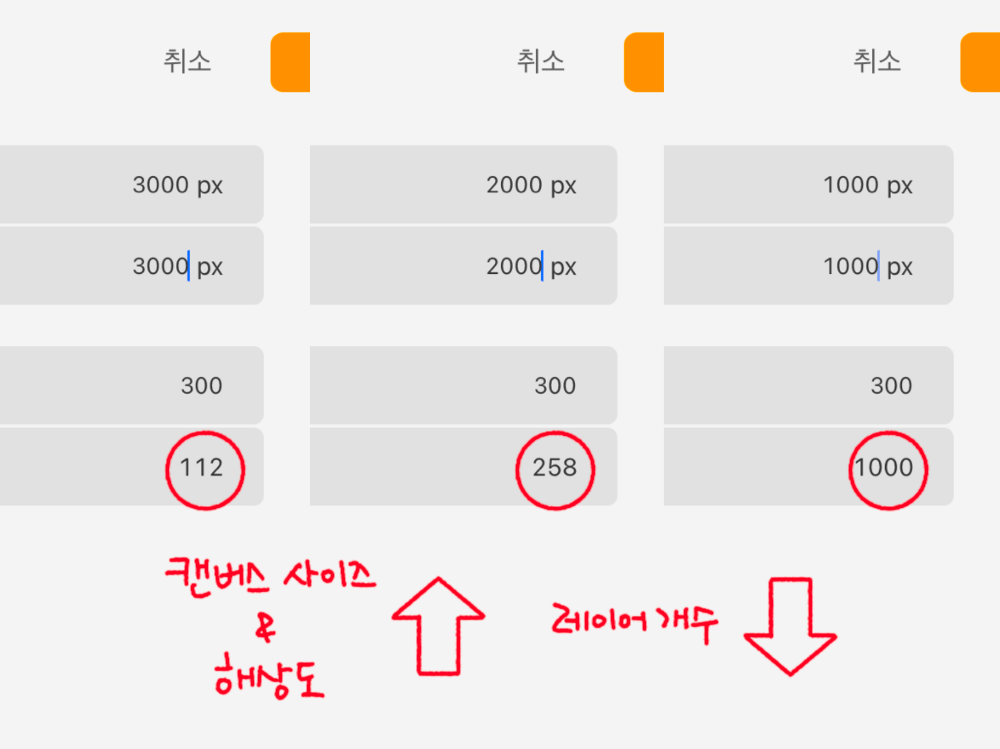
④ 최대 레이어 개수는 캔버스 사이즈와 해상도에 따라서 바뀌는 설정입니다.
보통은 사이즈와 해상도가 클수록 레이어 생성 개수는 줄어들고 용량은 커집니다.
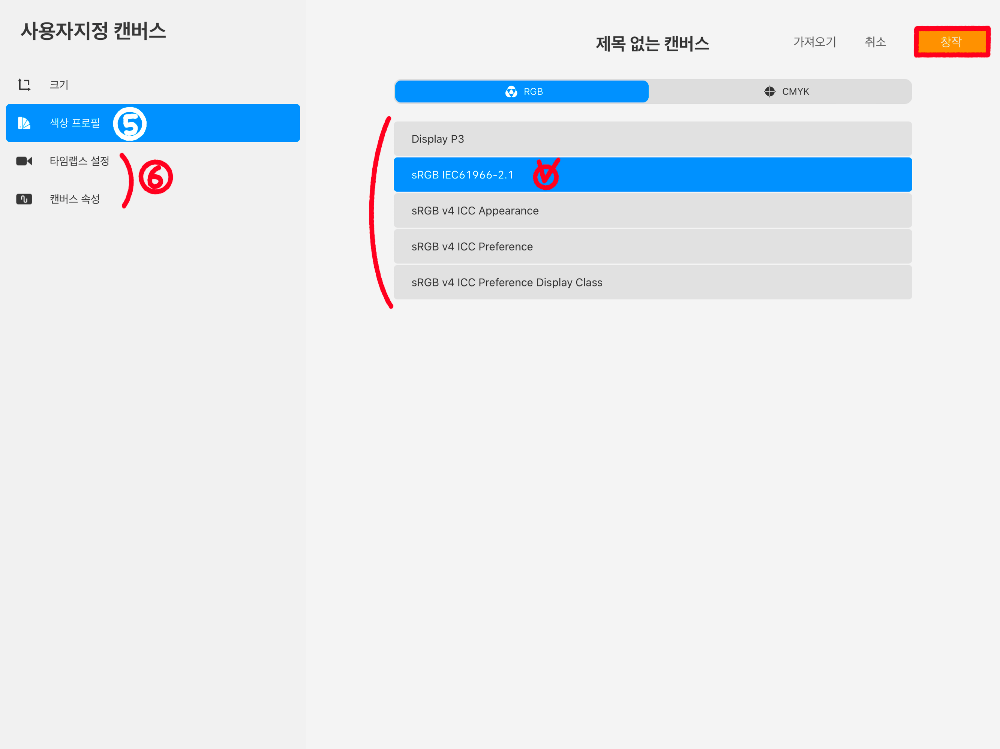
⑤ 색상 프로필은 RGB 버전으로 설정해줍니다. 인쇄용으로 작업하실 경우는 CMYK를 선택해주시면 되는데, 저는 인쇄용도 RGB 버전으로 선택한 다음 그림을 그려줍니다.
이유는 RGB와 CMYK의 색상 차이가 있습니다. RGB는 웹용이고 CMYK는 인쇄용인데 작업은 아이패드로 작업을 하니까 웹용이 색상을 구별하고 색감을 확인하는 데에 있어서 개인적으로 훨씬 편합니다. RGB로 선택하셔도 추후에 프로크리에이트나 어도비 포토샵을 통해서 CMYK로 바꿀 수 있습니다.
-> 색상프로필에 대한 부분은 다음 강좌에서 색상에 대한 내용을 조금 더 자세히 다뤄드리겠습니다.
인쇄용이나 스티커를 제작하고 싶으신 분들은 다음 강좌를 통해 색상프로필을 어떤 걸 선택해야하는지 확인하실 수 있습니다.
⑥ 나머지 타임랩스 설정, 캔버스 속성은 그대로 두고 우측 상단의 창작 버튼을 눌러서 캔버스를 만들어주시면 됩니다.
2. 용도에 맞는 캔버스 사이즈 추천
프로크리에이트로 작업할 수 있는 범위가 굉장히 많은데요. 그중에서 자주 사용하는 인스타 업르도용도, 블로그 썸네일 용도, 스티커 및 엽서 제작 사이즈 정도로 안내를 드리겠습니다.
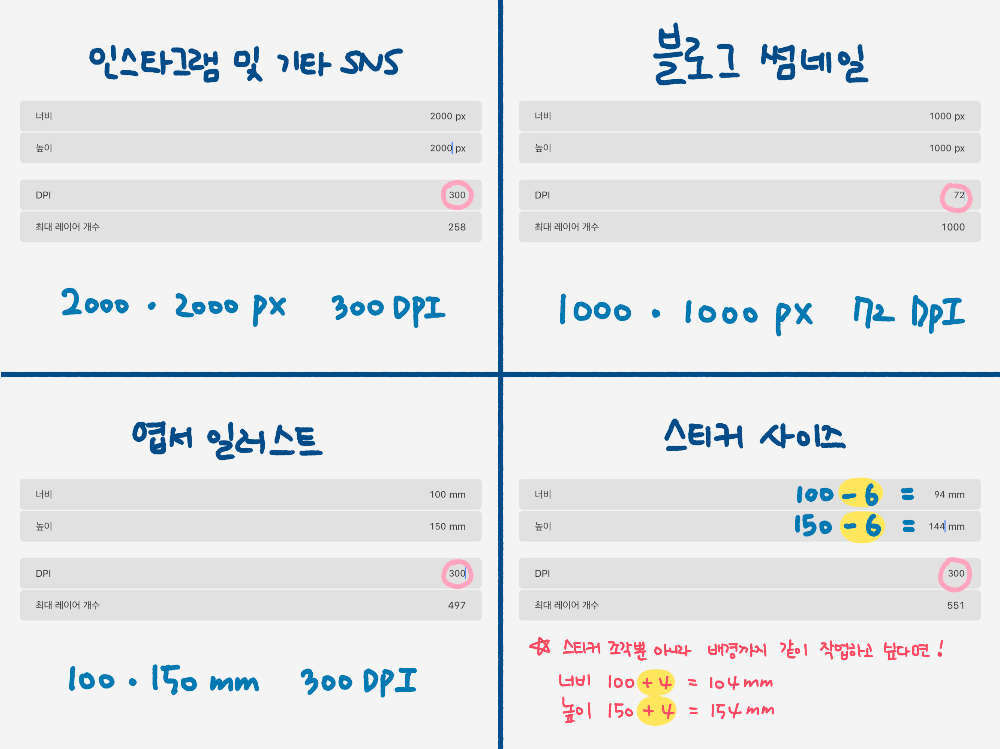
① 인스타 업로드용 : 인스타툰, 일러스트 사이즈 안내
픽셀 | 너비 2000 * 높이 2000 | DPI 300
제가 추천드린 가장 기본적인 사이즈입니다. 인스타툰 중에서도 4컷툰으로 한번에 표현하고 싶으신 분들은 2000픽셀 그대로 사용하면 되지만, 한컷 한컷 넘기며 표현하시는 분들은 추후에 용량이 부담 되실 수도 있기 때문에 너비와 높이 모두 1000 픽셀을 추천드립니다.
② 블로그 썸네일 용도
픽셀 | 너비 1000 * 높이 1000 | DPI 72
인스타 업로드 용도보다는 사이즈와 해상도가 작죠? 블로그는 포스팅 글을 클릭했을 때 반응속도가 중요하다고 생각합니다. 그래서 용량을 최소화하면서도 저화질이 아닌 사이즈로 추천드렸습니다.
③ 엽서 사이즈
밀리미터 | 너비 100 * 높이 150 | DPI 300
보편적으로 많은 작가님들이 사용하는 사이즈입니다. 너비와 높이를 바꿔서 가로가 긴 엽서 사이즈를 만드실 수도 있습니다.
④ 칼선스티커 제작 사이즈
스티커 제작 중에서도 칼선 스티커 사이즈에 대해서 안내드리겠습니다. 이 부분은 사실 추천 사이즈를 말씀드리기 어려운데요. 다들 만들고 싶어하는 사이즈가 모두 달라서 이렇게 하시면 된다고 사이즈를 딱 정해드리기 어렵습니다.
다만, 예를 들어서 엽서사이즈의 스티커를 제작하고 싶으신 분들은 100 * 150 mm 에서 너비와 높이 모두 6mm씩 뺀 사이즈로 캔버스를 생성하시면 됩니다.
ex) 엽서 사이즈의 스티커 제작 : 밀리미터 | 너비 94 * 높이 144 | DPI 300
제작하고 싶으신 사이즈에서 너비와 높에 각각 [-6mm] 한 다음 캔버스를 생성하시면 됩니다.
이유는 업체마다 기준이 다르겠지만, 스티커의 칼선이 빨간박스를 넘어가면 대부분의 업체에서 제작이 어렵기 때문입니다.
제가 추천드린 사이즈는 이렇게 4가지 입니다. 다른 사이즈를 만드시고 싶으신 분들은 제가 추천드린 사이즈를 한번씩만 만들어보셔도 충분히 원하시는 캔버스를 설정하실 수 있으니 보고 따라서 만들어보시면 좋을 것 같습니다.
3. 그대로 따라하기
프로크리에이트 어플 실행
> 우측 상단 [+] 클릭
> 새로운 캔버스 문구 옆에 있는 [+] 폴더 클릭
> 픽셀 선택 | 너비 2000 * 높이 2000 | DPI 300 입력 (기본 추천 사이즈)
> 창작 클릭
> 마음껏 그리기
프로크리에이트 캔버스 설정과 관련해서 사이즈 추천도 드리고 간단한 설명도 드렸는데요. 어떠셨나요? 크게 어려운 부분은 없으셨죠? 다음에는 말씀드린 것처럼 인쇄용이나 스티커 굿즈 제작을 위한 캔버스 색상프로필 설정하는 방법에 대해서 설명드리도록 하겠습니다.
'디자인 > 프로크리에이트' 카테고리의 다른 글
| 프로크리에이트 왕초보 기초 강좌 (2) 색상 프로필 설정 및 추천 (0) | 2024.05.22 |
|---|
